2015年版 はじめてのRaspberryPi(Debian Jessieベース)-(1) -必要なモノと初期設定-
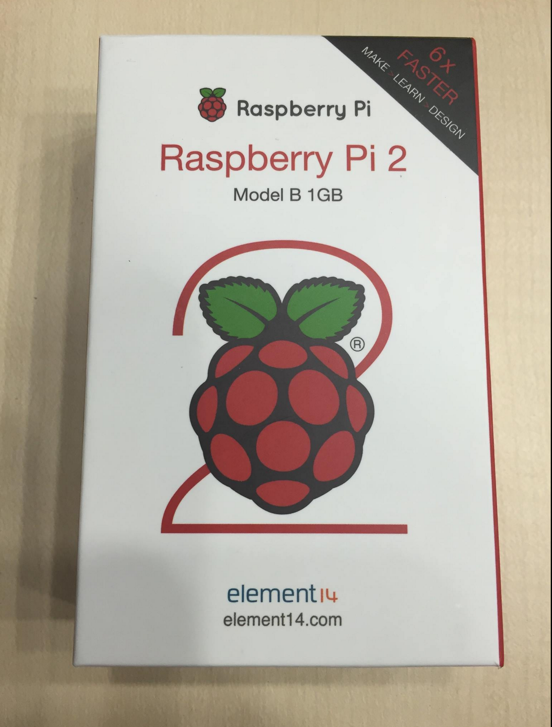
早速ですがRaspberryPiって知ってますか?
CPU・メモリ・USB・LAN・HDMIなどが搭載されているシングルボードコンピュータのことです。昨今話題のIoTなんかに使えるやつです。
格安(数千円で買える!)のLinuxコンピュータなのでディスプレイやキーボードをつなげば普通のコンピュータとして使うこともできるし、簡易的なWebサーバやファイルサーバなんかとしても使うことができます。
さらにRaspberryPiのいいところは様々なセンサーやモジュールを簡単に組み合わせてプログラムによって制御することができ、お手軽に電子工作を行うこともできます!
例えば
- airPlay対応のメディアプレイヤー
- webサーバ
- ネットワークファイルサーバ
- 監視カメラ
- ジュークボックス
- 自動ツイート
- ロボット
- スマートホーム
などのようなことができます。すごいよね!
今回はそんなRaspberry Piを購入し、初期設定を終えるまでをまとめてみました!
RaspberryPiと起動に必要なもの
まずはRaspberryPi本体(Raspberry Pi2 model B)
タイプが複数あるのですがどれを選べばいいかわからない人はとりあえずRaspberry Pi2を買っておけば間違いないです!

- 出版社/メーカー: Raspberry Pi
- メディア: エレクトロニクス
- この商品を含むブログ (6件) を見る
あとこれは必須ではないですがホコリが入ったりしないようにケースも僕は購入しました! 冷却ファン付きのかっこいいやつ!

Eleduino Raspberry Pi 2 Model B アクリル ケース ブラック Black +MINI ファン パッケージ
- 出版社/メーカー: Eleduino
- メディア: エレクトロニクス
- この商品を含むブログを見る
次に電源アダプタとケーブルです!2A程度流れるものを用意しましょう!

Raspberry Pi(ラズベリーパイ)用 1ポート USB 電源アダプター
- 出版社/メーカー: きばん本舗
- メディア: エレクトロニクス
- この商品を含むブログを見る
次にmicroSDです。これもあればお手持ちのもので構いません!8~16GBの容量があれば大丈夫かと思います!

- メディア:
- この商品を含むブログを見る
あとはマウス、キーボード、ディスプレイ、HDMIケーブル、LANケーブルです!それぞれお手持ちのものでも構いませんがなければ購入しましょう!ディスプレイへの接続規格がHDMIなのでHDMI対応のディスプレイか変換ケーブルを用意してください!

iBUFFALO 光学式有線マウス USB接続 簡易包装 RoHS対応 ブラック BMO1UBK
- 出版社/メーカー: バッファロー
- 発売日: 2009/08/26
- メディア: Personal Computers
- 購入: 7人 クリック: 17回
- この商品を含むブログ (3件) を見る

iBUFFALO USB接続 有線スタンダードキーボード ブラック 【FINAL FANTASY XIV 蒼天のイシュガルド 動作確認済】 BSKBU11BK
- 出版社/メーカー: バッファロー
- 発売日: 2013/11/27
- メディア: Personal Computers
- この商品を含むブログを見る

Amazonベーシック ハイスピードHDMIケーブル 2.0m (タイプAオス - タイプAオス、イーサネット、3D、4K、オーディオリターン、PS3、PS4、Xbox360対応)
- 出版社/メーカー: AmazonBasics
- 発売日: 2012/07/03
- メディア: エレクトロニクス
- 購入: 40人 クリック: 52回
- この商品を含むブログを見る

ELECOM LANケーブル CAT6 Gigabit 爪折れ防止 フラット 3m ブラック 【PlayStation 4 対応】 LD-GFT/BK30
- 出版社/メーカー: エレコム
- 発売日: 2013/01/18
- メディア: Personal Computers
- この商品を含むブログを見る
もしRaspberryPiを無線LANでインターネットに繋げたい場合は無線LANアダプタも用意しましょう。

PLANEX 無線LAN子機 (USBアダプター型) 11n/g/b 150Mbps MacOS X10.10対応 GW-USNANO2A (FFP)
- 出版社/メーカー: プラネックス
- 発売日: 2013/09/06
- メディア: Personal Computers
- この商品を含むブログを見る
以上でRaspberryPiに最低限必要な物が揃いました!
Raspberry Pi起動のための準備 -OSインストール-
RaspberryPiはmicroSDをストレージ領域としてそこにあるOSイメージで起動するのでまずはmicroSDにOSイメージをインストールする必要があります。
各自お手持ちのPCで
http://www.raspberrypi.org/downloads/
にアクセスしてください。 すると
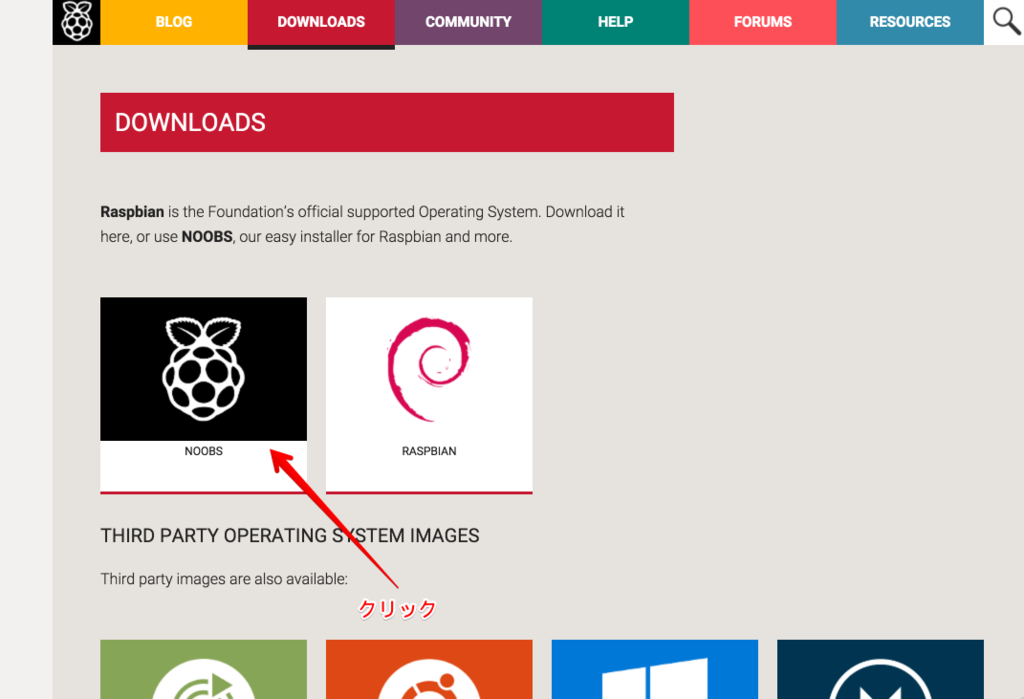
この画面が現れるのでNOOBSをクリック。そして

NOOBSファイルのDownload.zipボタンを押してダウンロードを開始してください。
無事ダウンロードが終了したらZIPファイルを解凍してmicroSDにOSイメージを移したいのですがその前に使用したことのあるmicroSDの場合はこちらの記事を参考に一度フォーマットをしておきましょう。
http://www.oyaide.com/fiio/howtoformat_microsd.html
そしたらOSイメージをmicroSDに移しましょう! ダウンロードしてきたZIPファイルを解凍するとNOOBSフォルダができます。(今回バージョンは1.4.2) 今回の1.4.2からはRaspberry Piの推奨OSであるRaspbianのベースOSであるDebianのバージョンがWheezyからJessieにバージョンアップしました!色々便利になった部分もありますが、それに伴ってこれまでのバージョンでの設定方法とは違う部分が多々あるので苦労しました。今回はそのRaspbian JessieバージョンでRaspberry Piをセットアップしていきましょう!
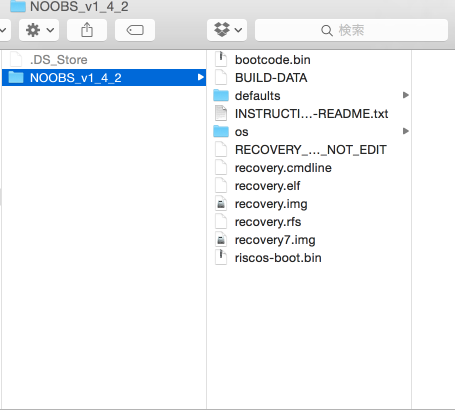
この展開されたNOOBSフォルダの中にあるファイル郡をmicroSDに移します。 1Gくらいあるので少し時間がかかります。 その結果microSDの中にはこのようなファイル群が存在している状態になります。
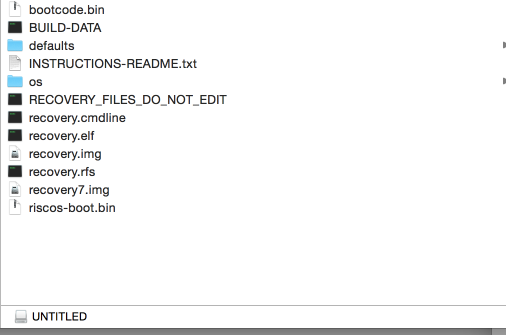
これでOSイメージの準備は完了です!いよいよこのmicroSDをRaspberry PiにセットしてRaspberry Piを起動してみましょう。
まずOSイメージを入れたmicroSDをRaspberry Piにセットします。

次にUSBマウス、USBキーボード、そしてHDMIケーブルでディスプレイに接続。

最後にコンセントに電源ケーブルを差し込み、microUSB側をRaspberry Piに接続。

すると。。。
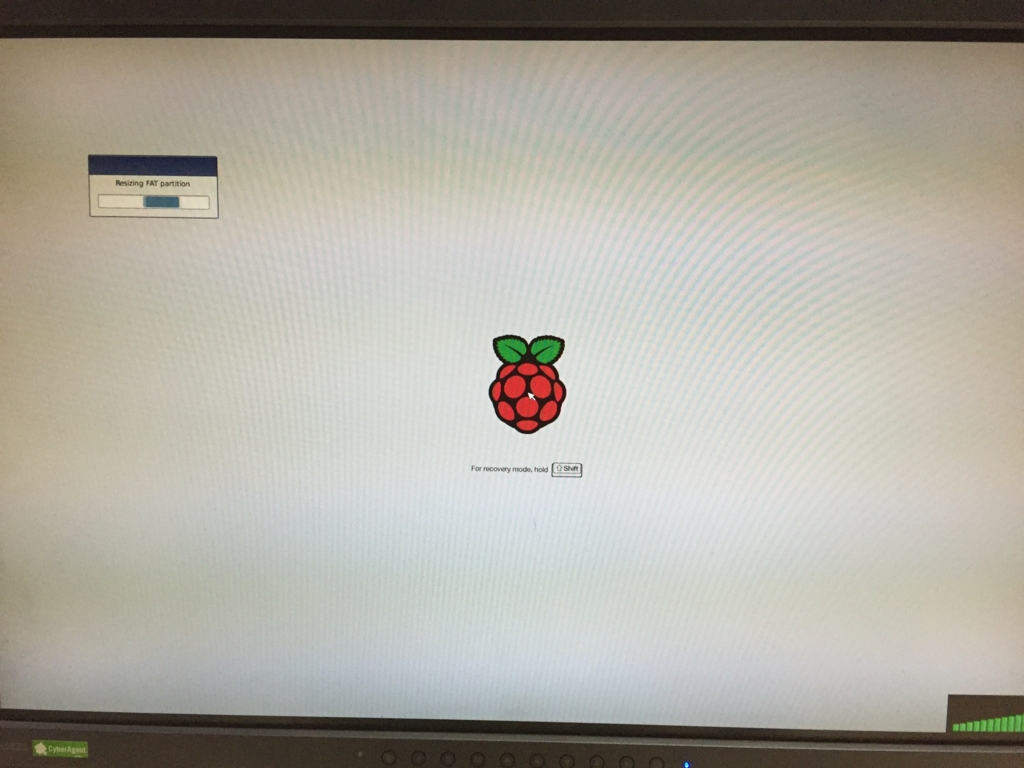
無事Raspberry Piが起動しました!!
次にRaspberry PiにインストールしたいOSを選びます。複数インストールすることも可能で毎回起動時にOSを選んで起動といったこともできますが、はじめての人やよくわからない人はとりあえず一番上にあるRaspianというOSをインストールしましょう!
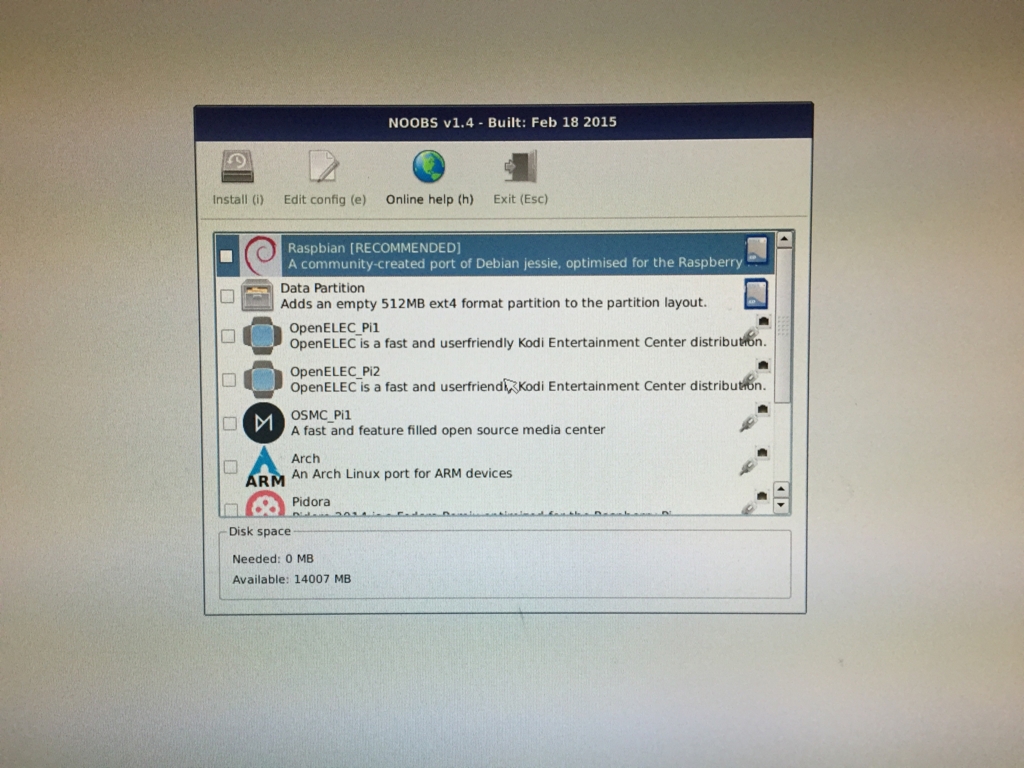
ということでチェックを入れて左上のinstallボタンを押す。
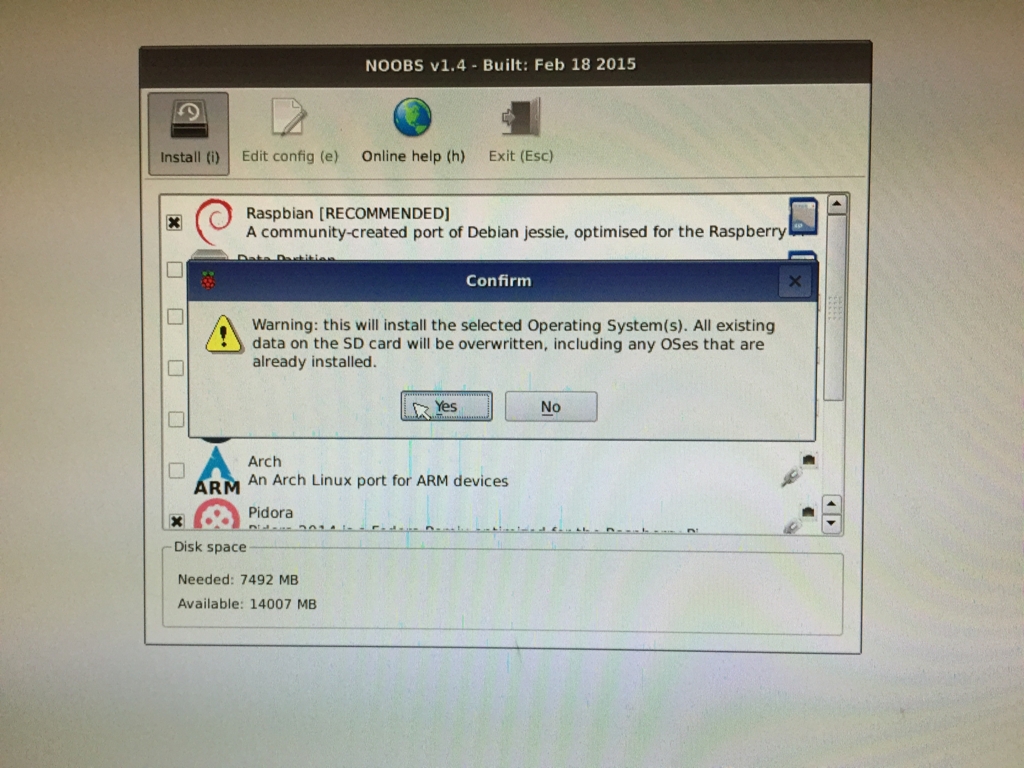
Yesをおす。
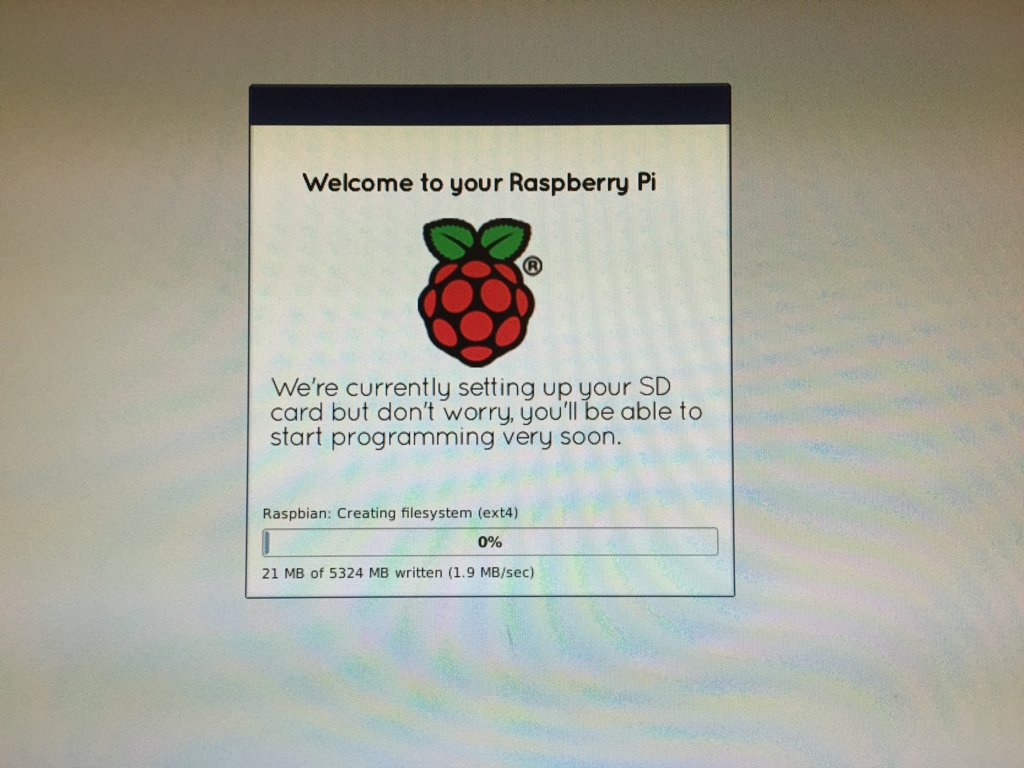
無事OSのインストールが始まったので終わるまで待つ。
10分ほど経つと
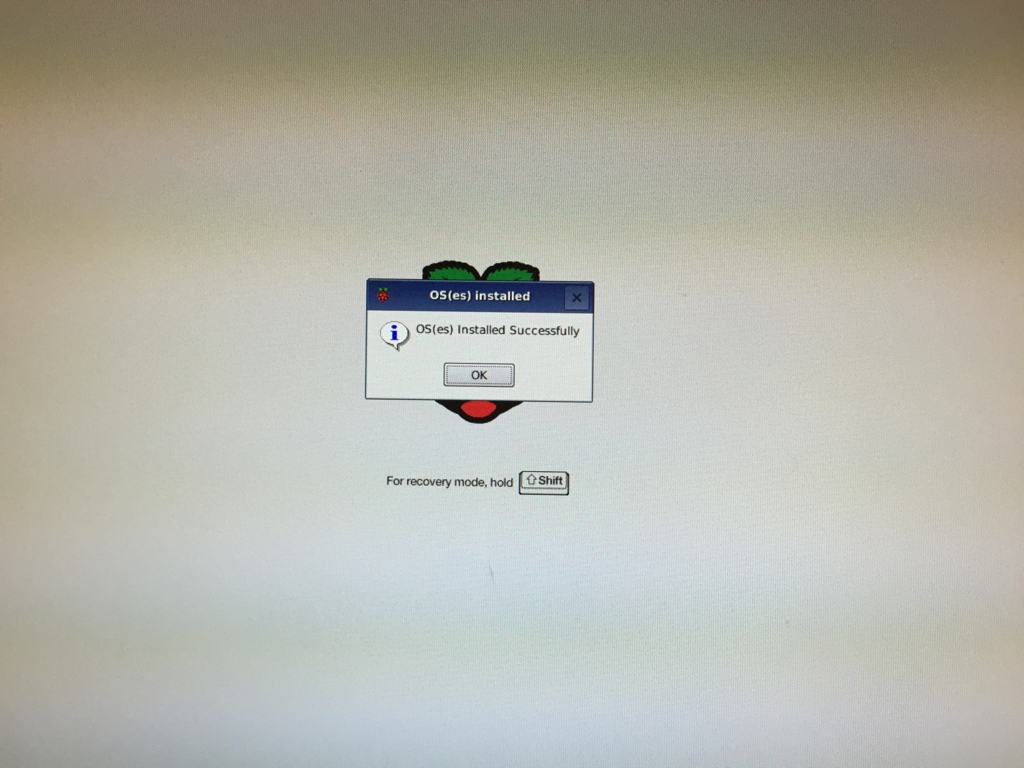
インストールが完了しました!
そしてOKを押して進めると

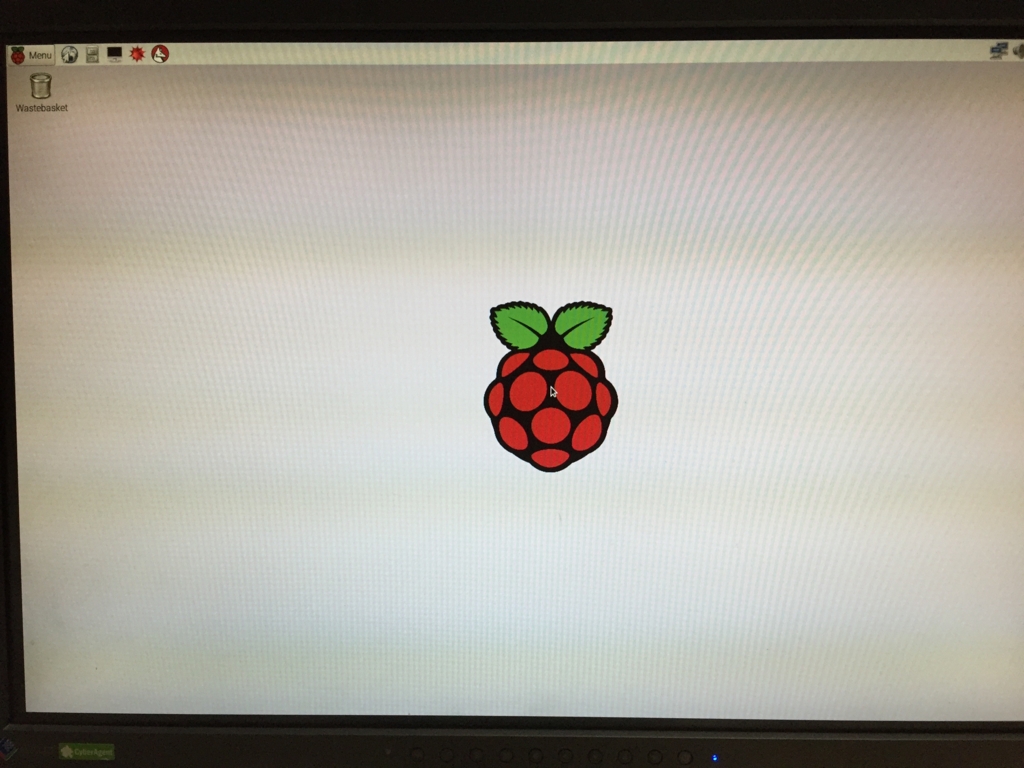
これでOSインストールからRaspberry Pi起動までが完了しました! これがRasbianのホーム画面です!ただまだタイムゾーンやUSB機器の動作設定などが終わっていないため、そこら辺諸々の設定をこれからやっていきましょう!
RaspberryPi動作の準備 -各初期設定-
ここまででRaspberry PiのOSイメージを入れてOSを起動するところまでは完了しました。しかしまだ初期設定すべきポイントがたくさんあるので1つずつやっていきましょう!
まずその前に一度Raspberry Piを再起動してみましょう!電源を抜いて再度入れるか左上のメニューボタンからshutdown→rebootでも構いません。
そうすると黒い画面に文字が流れて無事にRaspberry Piのホーム画面が現れるはずです。
まずはこのホーム画面から上部メニューバーにあるTerminalアイコンをクリック
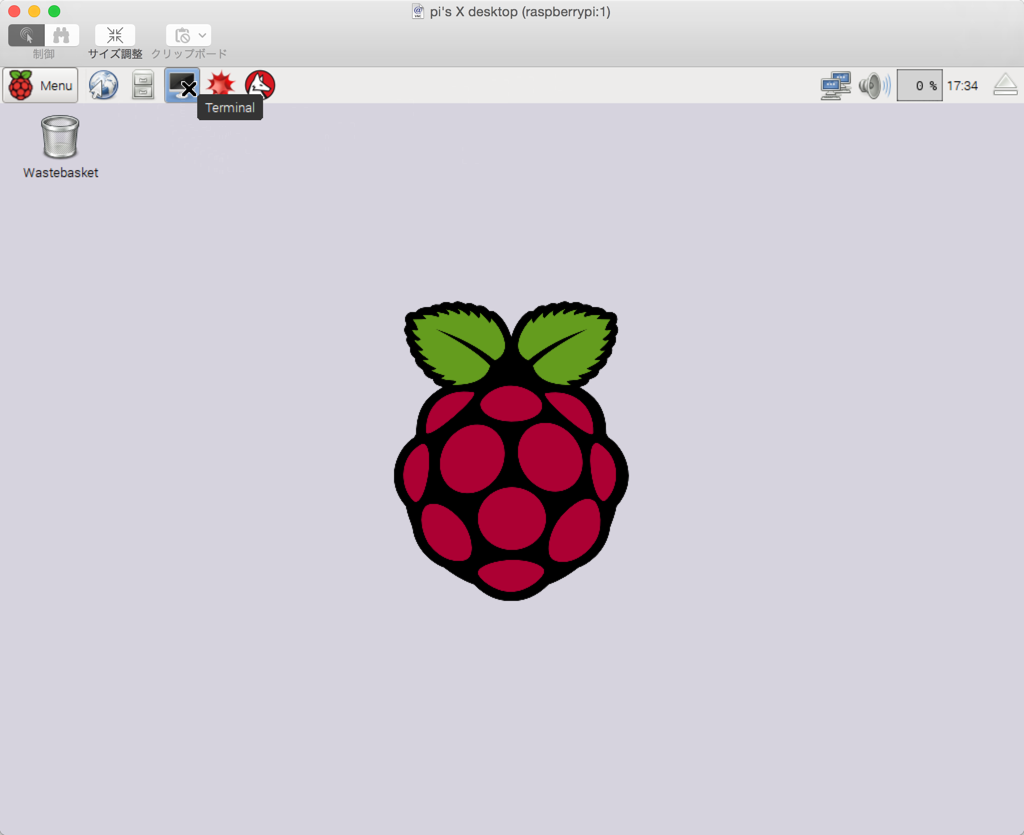
するとTerminal端末が開きます。
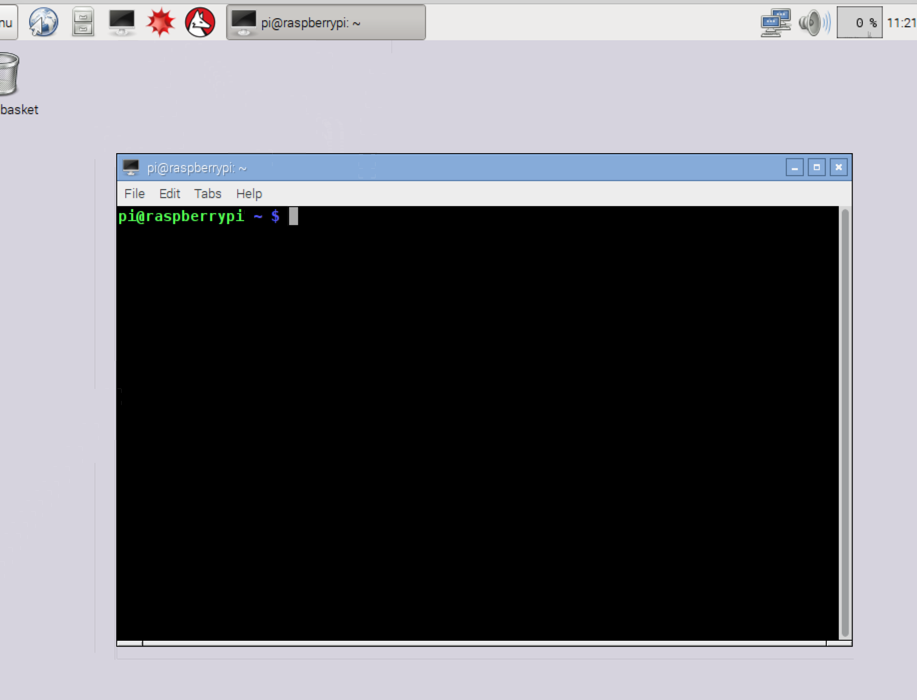
それではこのTerminalから各種設定をして行きたいと思います。ちなみにTerminalっていうのはシェルというコマンドを用いてOSの基本機能の操作・設定 端末のことです。まずTerminalに
sudo raspi-config
と入力しenter。
するとこのような画面が表示されます。
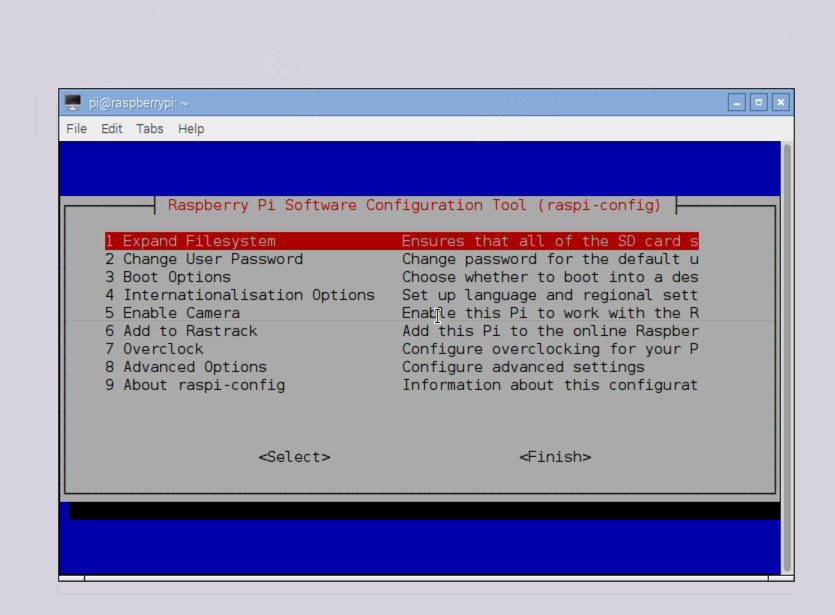
まずExpand Filesystemを選択し、OKを押す。これでSDの拡張領域をRaspberry Piで使えるようにします。
次にChange User Passwordを選択し、ユーザーのパスワードを変更します。defaultではユーザがpi、パスワードはRaspberryになっているので、このpiユーザのパスワードを自分の好きなパスワードに変更しましょう。
次にInternationalisation Optionsを選択すると以下の様な画面が現れます。
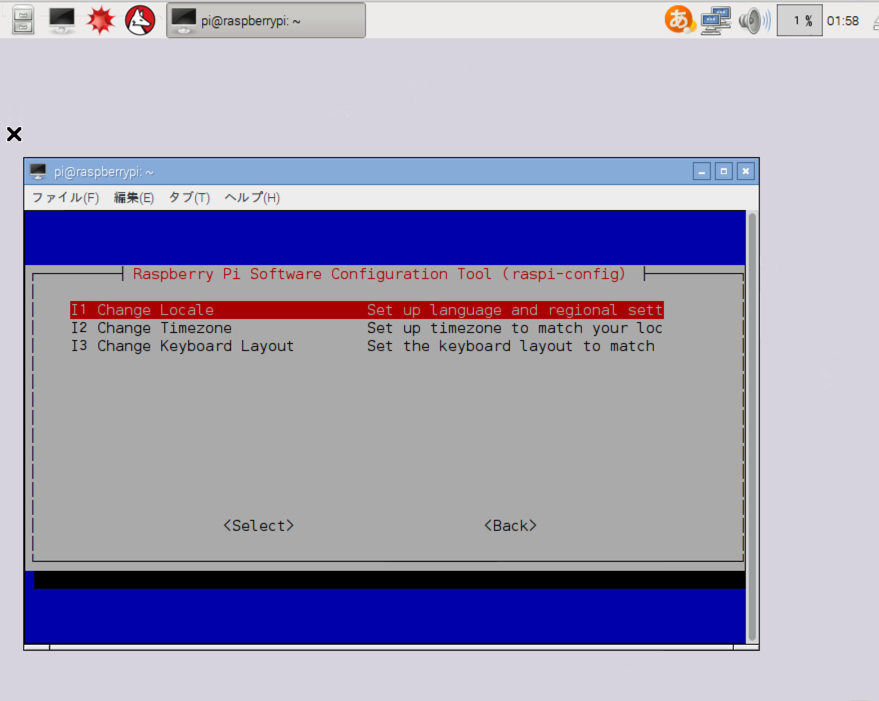
ここで言語の変更、タイムゾーンの設定、キーボード設定の変更を行います。
まずChange Localeを選択し日本語を使えるようにしましょう。
ja_JP.UTF-8 UTF-8
のところでスペースを押し、選択します。

そしてOKを押して次の画面でも
ja_JP.UTF-8 UTF-8
を選択
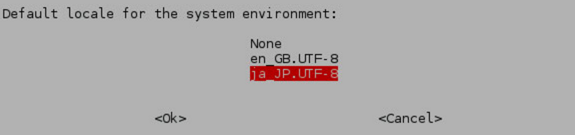
これで言語設定は完了です。
次はChange Timezoneを選択し
Asia → Tokyoの順で選択しOK
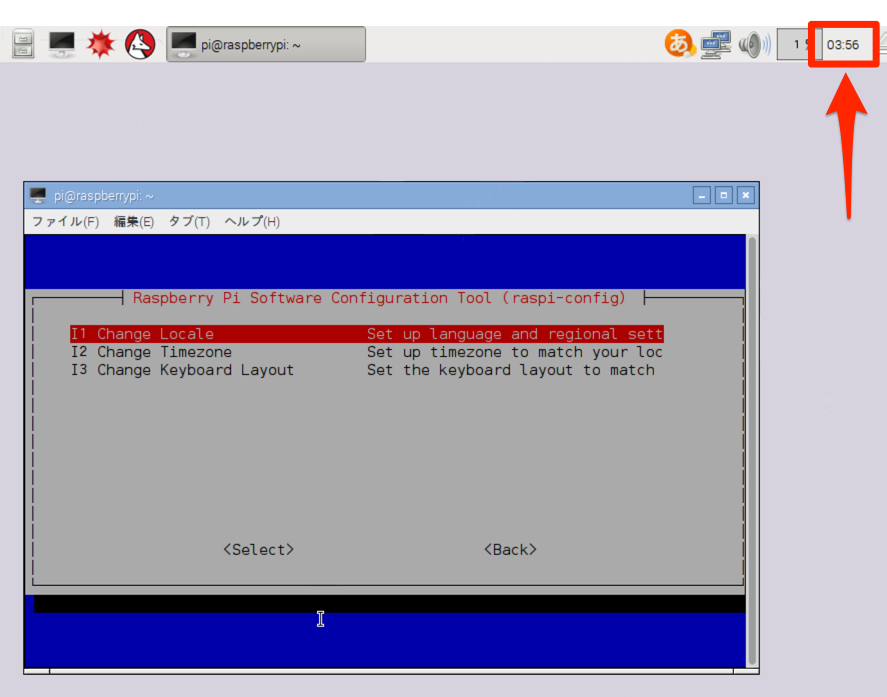
これで右上の時刻表示が変わってるはずです!
次にChange Keyboard Layoutで使用するキーボードに合わせてキーボード設定を行います。日本語キーボードの場合: "Generic 105-key (Intl) PC" → "Others" → "Japanese" → "Japanese"
これで基本的な設定は終了です!Finishをおすと再起動を促されると思うので再起動しましょう。
再起動後にTerminalを開いて以下のコマンドを実行し、インストール済みのソフトウェアを最新版に更新しましょう!
sudo apt-get update
sudo apt-get upgrade
その後日本語入力システムをインストールしましょう。今回ブログで紹介したNOOBS1.4.2ではGoogleが開発したmozcを入れることができます。
sudo apt-get install ibus-mozc
あとは日本語フォントもインストールしておきましょう
sudo apt-get install ttf-kochi-gothic xfonts-intl-japanese xfonts-intl-japanese-big
これで以下のコマンドでRaspberry Piを再起動
sudo reboot
そうすると画面上に表示される日本語のフォントが変わっていると思います!
さらに画面上部メニューの右側に
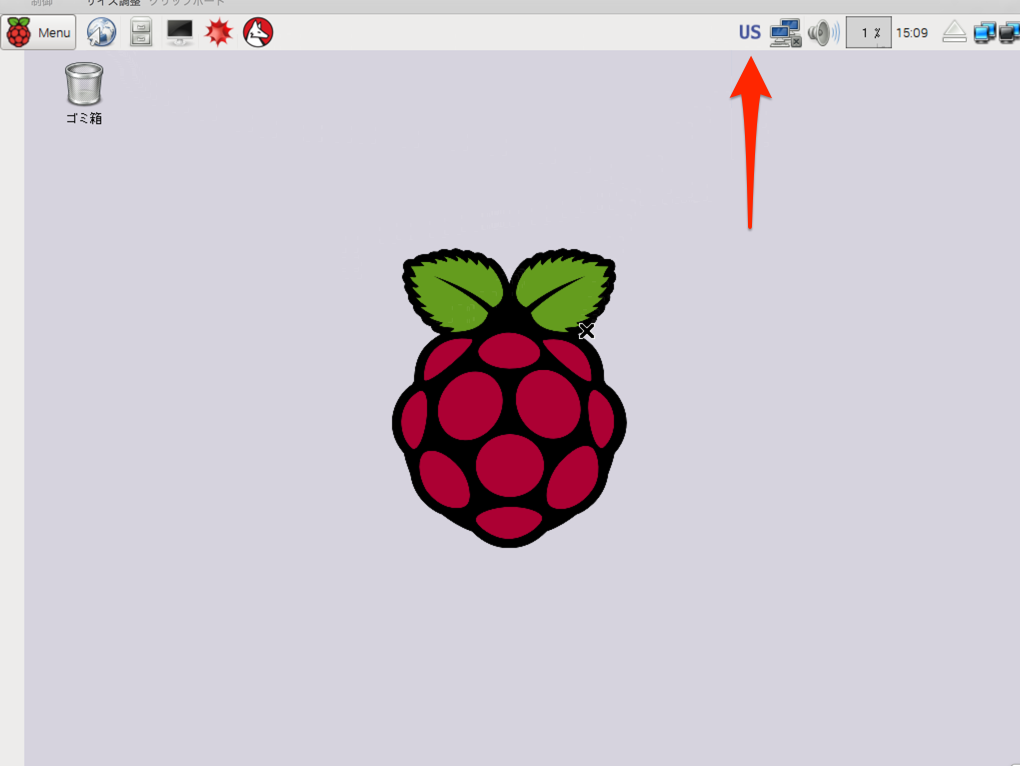
入力文字切り替えのメニューがあると思います。ここから
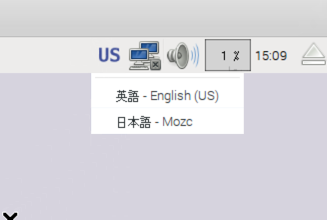
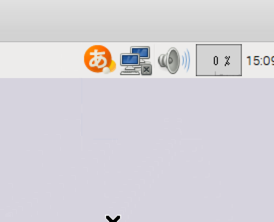
さきほどインストールした日本語入力システムMozcに切り替えることで日本語入力が可能になっていると思います。
どうだったでしょうか?
これでRaspberry Piの初期設定が一通り終わりました。
ただまだまだやれる設定はたくさんあってSSHでのリモートログイン設定とか無線でのWIFI接続設定とかbluetooth設定とかとか。。。
そこらへんの設定方法や監視カメラ、Webサーバやファイルサーバ化の設定方法など随時ブログにアップしていきたいと思っているので興味がある人はまた次回もぜひご一読して頂ければと思います。

それではまた次回。
続きの記事。リモートログインでの遠隔操作の設定。 cayman-5-tech.hatenablog.com